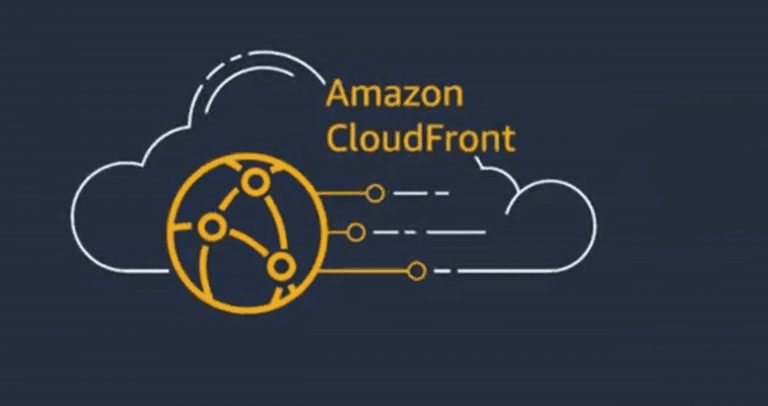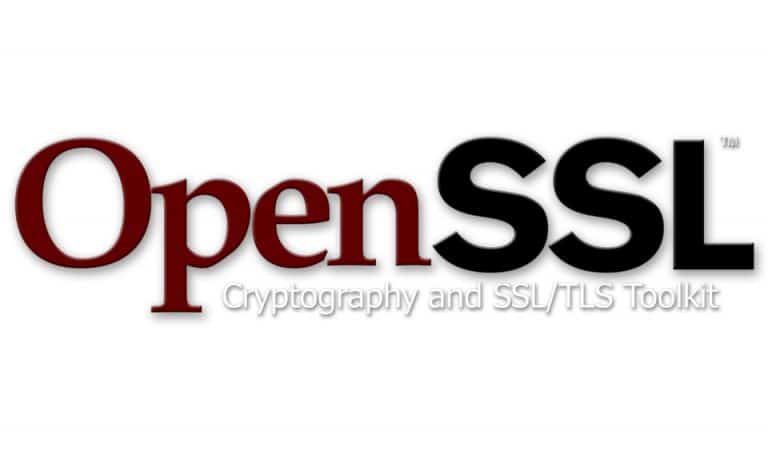Create a Windows 10 Installation USB on a Mac
|
|
Introduction:
In today’s digital era, having a Windows 10 installation USB handy can be a lifesaver, especially if you need to install or reinstall the operating system on your Windows PC. But what if you’re a proud Mac user? Can you still create a Windows 10 installation USB on a Mac? The answer is a resounding yes! In this article, we will walk you through the process of creating a Windows 10 install USB on a Mac, ensuring compatibility and ease of use for both search engines and readers.
Understanding the Requirements
Before we begin, let’s make sure you have all the necessary requirements in place. Here’s what you’ll need:
- A Mac computer running macOS.
- A stable internet connection.
- A USB flash drive with a minimum capacity of 8GB.
- A Windows 10 ISO file (available from the official Microsoft website).
Preparing Your Mac for Windows 10 Installation
To create a Windows 10 installation USB, you need to prepare your Mac by following these steps:
Download the Windows 10 ISO file:
- Open a web browser on your Mac and visit the official Microsoft website.
- Navigate to the download section and select the Windows 10 ISO file for your desired edition.
- Or click here to download the file from Microsoft.
- Ensure you download the ISO file to a location on your Mac that you can easily access later.
Format the USB flash drive:
- Connect the USB flash drive to your Mac.
- Launch the Disk Utility application, which you can find in the Applications > Utilities folder.
- Select your USB flash drive from the list of available drives.
- Click on the “Erase” tab and choose a suitable format (ex: MS-DOS (FAT)).
- Give your USB flash drive a recognizable name I used WIN10 and click the “Erase” button to format it.
Creating the Windows 10 Installation USB
Now that your Mac is ready, it’s time to create the Windows 10 installation USB:
Open Terminal:
- Launch the Terminal application on your Mac. You can find it in the Applications > Utilities folder.
Convert the Windows 10 ISO file to an IMG file:
- In the Terminal window, type the following command:
hdiutil convert -format UDRW -o /path/to/destination.img /path/to/windows10.iso - Replace “/path/to/destination.img” with the desired location and name for the IMG file.
- Replace “/path/to/windows10.iso” with the path to the Windows 10 ISO file you downloaded earlier.
- Press Enter to execute the command and wait for the conversion process to complete.
Identify the USB flash drive:
- Type the following command in the Terminal window:
diskutil list - Locate your USB flash drive in the list of drives displayed. Make a note of its identifier (e.g., disk2).
Create the Windows 10 installation USB:
- Type the following command in the Terminal window:
diskutil unmountDisk /dev/diskN - Replace “N” with the identifier of your USB flash drive from the previous step.
- Press Enter to unmount the USB flash drive.
- Type the following command in the Terminal window to copy the IMG file to the USB flash drive:
sudo dd if=/path/to/destination.img of=/dev/rdiskN bs=1m - Replace “/path/to/destination.img” with the path to the IMG file you created earlier.
- Replace “N” with the identifier of your USB flash drive.
- Press Enter and provide your Mac user password when prompted.
- Wait patiently until the process is completed, as it may take some time.
Eject the USB flash drive:
- Once the process is complete, be patient this will take several minutes, type the following command in the Terminal window:
diskutil eject /dev/diskN - Replace “N” with the identifier of your USB flash drive.
- Press Enter to eject the USB flash drive safely.
Finalizing and Verifying the USB
Congratulations! You’ve successfully created a Windows 10 installation USB on your Mac. Before you use it, take these final steps:
- Safely remove the USB flash drive from your Mac.
- Insert the USB flash drive into the Windows PC where you want to install Windows 10.
- Restart the PC and enter the BIOS/UEFI settings to prioritize booting from the USB.
- Follow the on-screen instructions to install Windows 10.
Creating a Windows 10 installation USB on a Mac may seem like a daunting task, but by following this step-by-step guide, you can easily accomplish it. With your newly created Windows 10 installation USB, you’ll have the flexibility and convenience of installing or reinstalling the operating system whenever you need it. Now you can confidently embark on your Windows 10 installation journey!